目次
ソフトバンク光を止めるきっかけ
「ソフトバンク光」の通信状態は快適で満足しておりましたが、我が家の携帯キャリアは夫婦どちらも「au」なので「ソフトバンク光」を使っていてもメリットがなく、キャンペーン期間も終わって月々5千円近くも払うようになっていたので、夫が見直しを考えていました。
調べた結果、「So-net光プラス」にすると3年間は「2,980円/月」となり、さらにauユーザだと「auスマートバリュー」が適用されてスマートフォンの利用料金から割引されることが判明!
しかし、ソフトバンク光は2年自動更新が適用されているため、更新月以外にやめると違約金がかかってしまうのですぐにやめることができず、「2年自動更新のお知らせ」のハガキが届いたタイミングで乗り換えを行うことにしました。
後から知りましたが、「so-net光プラス のりかえキャンペーン」期間であれば、他社インターネット接続サービス解約費用に対して最大5万円まで補填されるので、「のりかえキャンペーン」を見かけたタイミングで乗り換えても良さそうです。
「ソフトバンク光」から「So-net光コラボ」への乗り換え手続き
我が家を例にあげると、ソフトバンク光の更新月が9月なので、違約金の発生しない9月いっぱいで解約し、10月からSo-net光プラスを利用開始できる以下のようなスケジュールが理想です。
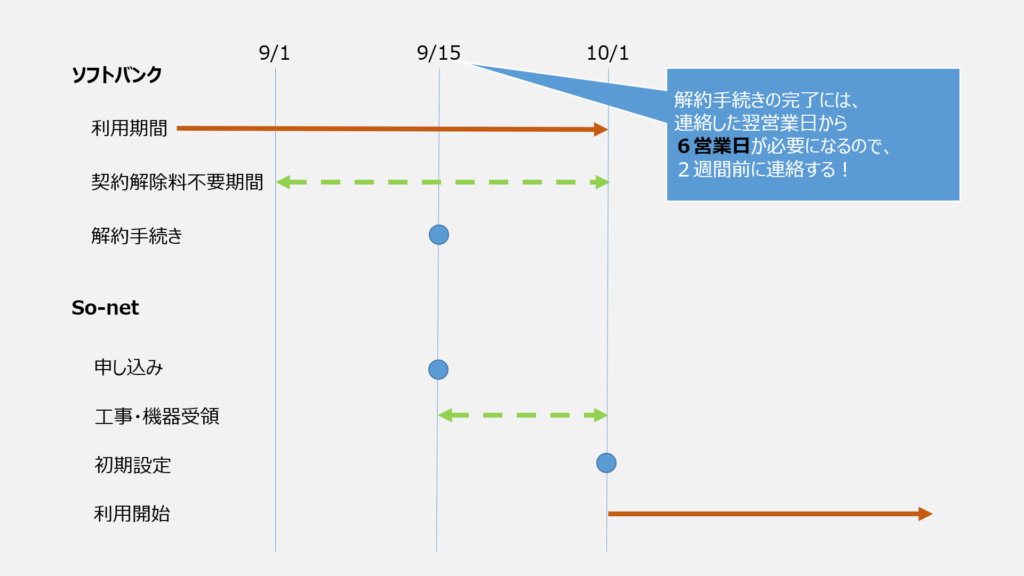
事前に「So-net光コラボ」に問い合わせてみると、「ソフトバンク光」から「事業者変更承諾番号」を発行してもらえば、10/1からの利用開始は可能とのことで手続きを進めることにしました。
乗り換えに必要な「事業者変更承諾番号」とは
光コラボ事業者から他の光コラボ事業者へ乗り換えることを「事業者変更」といい、「事業者変更承諾番号」はその光コラボ事業者を変更する時に必要になる番号です。
「事業者変更」を行うことで、それまでは他の光回線に乗り換えるたびに必要だった光回線の開通工事が不要となり、既に利用している光回線をそのまま次の光コラボ事業者で使いまわすことができるようになりました。
めっちゃ便利ですね!
また、「事業者変更」の場合、新旧の光回線が同じ回線となるので、乗り換え時に平行利用することができません。そのため、即時切替されれば問題ありませんが、場合によってはネット回線が不通となることもあります。
「事業者変更承諾番号」の発行は、利用中の光コラボ事業者に依頼します。
発行された「事業者変更承諾番号」には有効期限があるので、期限内に乗り換えを行います。
「ソフトバンク光」の解約
「ソフトバンク光」の場合、解約手続きは「連絡した翌営業日から6営業日」が必要になるため、解約の連絡は2週間前にするよう「2年自動更新のお知らせ」に記載されていました。
そのため、9/15に「ソフトバンク光」に解約の電話をすると、散々な引き留めやネットが突然止まっても知りませんよ的な脅迫を受けつつ粘ること1時間…。何とか解約と「事業者変更承諾番号」の発行を依頼することができました。
夫が電話対応していて横で聞いましたが、、、
ううう。。。こわい。。。こわすぎる。。。
解約の大変さがよくわかりました。
ちなみに「ソフトバンク光」の「事業者変更承諾番号」は翌日メールで届き、有効期限が「受付日を含む15日間」でした。10/1にギリギリ間に合いそうです!
「So-net光コラボ」の契約
9/16に「事業者変更承諾番号」が発行され、すぐさま「So-net光コラボ」に連絡して利用開始の手続きを始めました。
auスマートバリュー適用には「ひかり電話」必須
auのスマートフォンが割引となる「auスマートバリュー」を受けるには「光ネット+ひかり電話」が必要なことがわかり、ひかり電話は使いませんが月額500円なので、スマートフォンの割引が夫婦2人で500円以上にはなるはずなことから、総合的に判断して「光ネット+ひかり電話」を契約。
So-net v6プラス対応ルーター無料レンタル
IPv6に対応したWi-Fiルーターです。
サービス利用終了まで無料レンタルできるとのことだったので、オプションで付けてもらいました。
So-net光プラス のりかえキャンペーン
当初は「事業者変更承諾番号」さえあれば10/1からの利用開始できると聞いていましたが、工事(切り替え作業?)に15日かかると言われ、案内された利用開始予定日が…。
まさかの10/2!
「10/2の利用開始では、今使っているソフトバンク光の違約金が発生するんですけど!」
「のりかえキャンペーンを実施中なので、7ヶ月以上利用していただければ最大5万円まで補填されます。6ヶ月後に申請書を郵送するので、解約違約金の明細などは捨てずにとっておいてください」
「…はい」
というわけで、最初の予定通りにはいきませんでしたが乗り換えの手続きは完了しました。
実際の乗り換えの状況
最終的に以下のようなスケジュールで「ソフトバンク光」から「So-net光コラボ」へ乗り換えました。

「ソフトバンク光」から「So-net光コラボ」への切替工事予定日は「10/2」。
10/2当日は、切り替われば元の「ソフトバンク光」のネット回線が切れるはずなのでWi-Fiが切断されたら、So-netから送られてきた通信機器に置き換えて、「So-net光コラボ」の初期設定をする予定でした。
ところが、「ソフトバンク光」が夜になっても使えてる!
特に切り替わったという連絡もなく、So-netのHPから「マイページ」を開いて状況を確認しても「工事日調整済み」のステータスになっており、工事されたのかも不明な状況。
翌日10/3にSo-netに問い合わせてみることにしました。
結果的に10/2に切り替え工事は済んでおり、HPの「マイページ」情報はタイムラグが生じるそうなので気にしなくてよかったようです。10/3の17時に「「So-net光プラス」コースご利用開始のご案内」の通知メールが届いたのでタイムラグは1日半ぐらい生じるようです。
So-net光コラボのネット接続手順
通信機器の構成イメージ
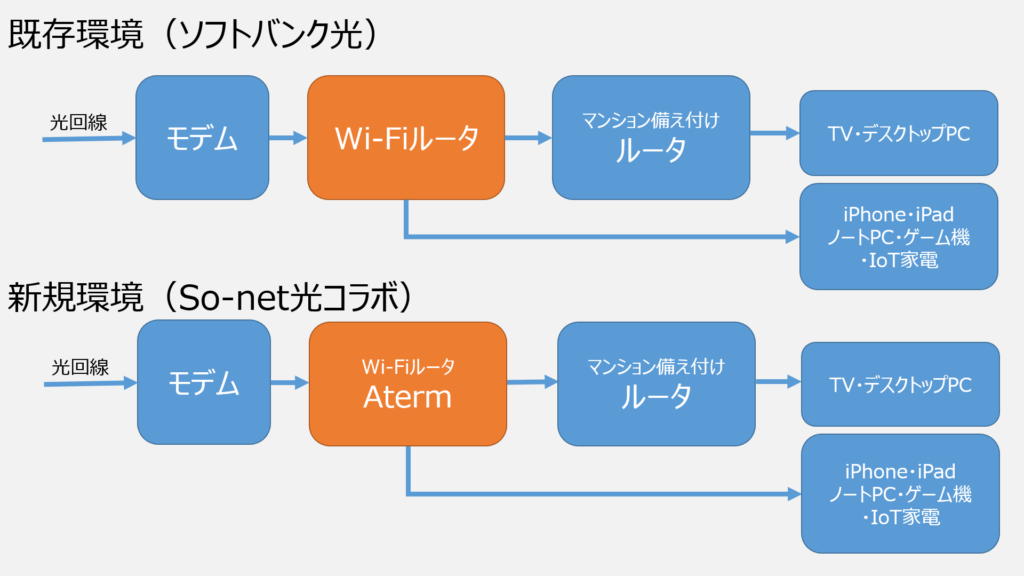
「So-net光コラボ」から以下の2つが届きました。
- ひかり電話に対応した「ホームゲートウェイ」
- IPv6に対応した「Wi-Fiルータ」
我が家の場合、ひかり電話は使用しないので「ホームゲートウェイ」はそのまま納戸へ。
今回のネット接続では、既存の「Wi-Fiルータ」と新たに届いた「Wi-Fiルータ」の入れ替えを行い、「So-net光プラス」の初期設定を行います。
図にすると、上記のようになります。オレンジ色の機器を入れ替えます。
Wi-Fiルーター「Aterm」の設定
※作業にあたっては有線LANで接続可能なパソコンが必要になります。
①電源を入れる前に以下を行います。
- Wi-Fiルータ「Aterm」の側面にある「MODE」が「RT(ルータモード)」であることを確認する。
- LANケーブルを、モデムの「LAN」→(LANケーブル)→Wi-Fiルーター「Aterm」の「WAN」に挿す。
- LANケーブルを、Wi-Fiルーター「Aterm」の「LAN」→(LANケーブル)→「マンション備え付けルータ」の「LAN」に挿す。
②Wi-Fiルーター「Aterm」の電源を入れます。
既に電源を入れてる場合は、一度電源を抜いて、入れ直します。
③Wi-Fiルーター「Aterm」の「LAN」に「LANケーブル」を挿し、ノートパソコン等とつなげます。
④パソコンを起動して、ブラウザのURLに「http://192.168.10.1」を入力して、開きます。
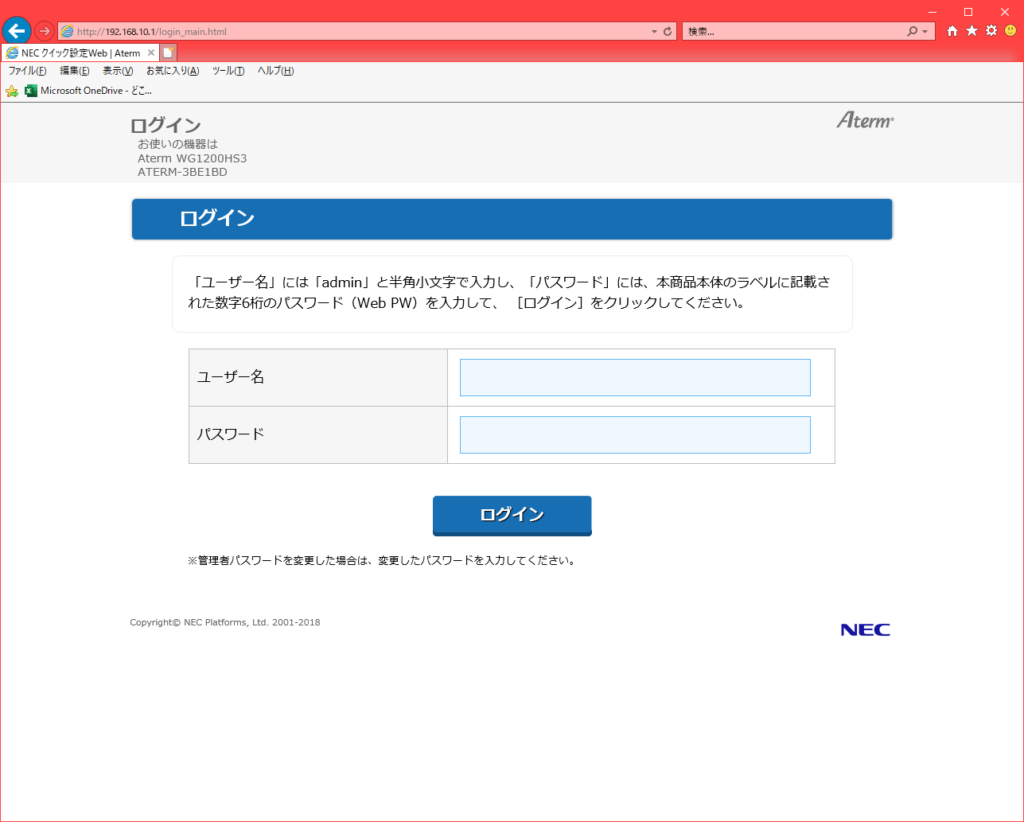
⑤ユーザー名とパスワードを入力してログインします。
・ユーザー名:admin
・パスワード:(Wi-Fiルーター「Aterm」の側面に記載される「WebPW」の6桁)
⑥ログイン後の画面を下にスクロールして、「接続先の設定」を入力して「設定」ボタンを押す。
・ユーザー名:So-net入会証 接続用ID
・パスワード:So-net入会証 接続用パスワード
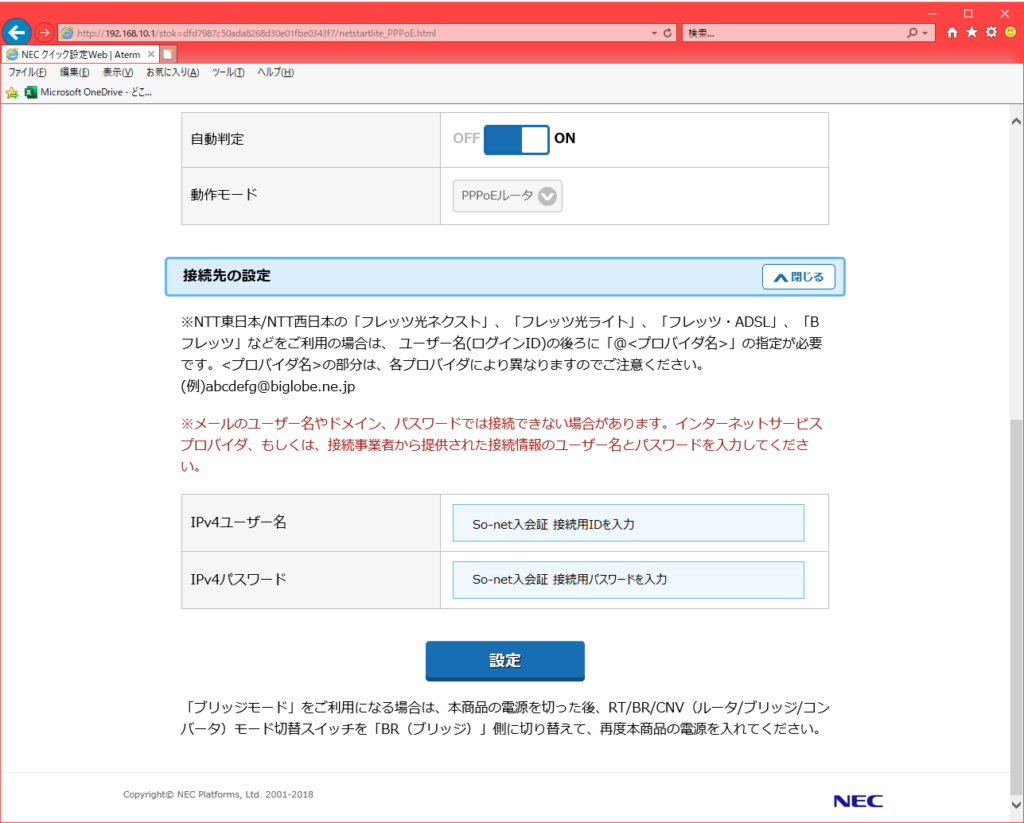
⑦再起動を待ちます。
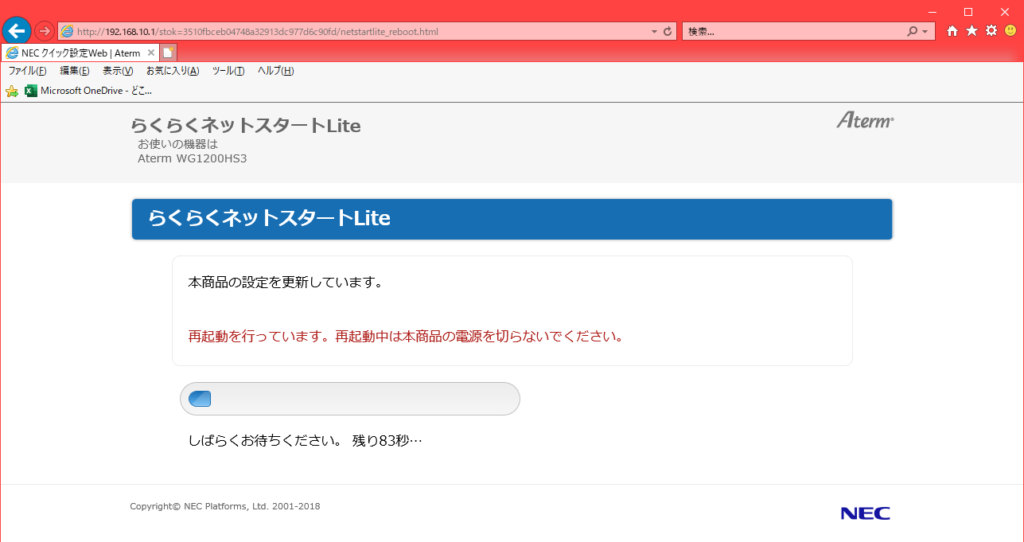
⑧パソコンからインターネットに接続できることを確認します。
くわしくはメーカーの以下をご参照ください。
Aterm ユーザーズマニュアル「PPPoEルータモードでインターネットに接続する」
無線Wi-Fiの設定
①スマートフォンのWi-Fiを有効にし、Wi-Fiルーター「Aterm」の側面に記載される「プライマリSSID」を選択して、「暗号化キー」を入力します。
(※プライマリSSIDは後から変更でき、既存Wi-Fiから設定を引き継ぐお引越し機能もあります。)

②スマートフォンでWi-Fiが使えればネット接続完了です。
既存Wi-Fi設定の引っ越し
Wi-Fiルーター「Aterm」には、既存の無線Wi-FiからWi-Fi設定をそのまま引き継ぐ「Wi-Fi設定引越し」機能があります。
「Wi-Fi設定引越し」機能を使うと、これまで既存の無線Wi-Fiに接続していたパソコンやスマートフォン、タブレット端末やゲーム機などのWi-Fi設定を変更しなくてもそのまま使用することができるので、再設定の手間が省けてとても便利です。
①「Aterm」の電源を切る。
②一時的に、以下のように配線を変えます。
- モデムの「LAN」→(LANケーブル)→古い無線Wi-Fiの「WAN」
- 古い無線Wi-Fiの「LAN」→(LANケーブル)→「Atrem」の「WAN」
(これで古い無線Wi-Fiを親機に設定できます)
③「Aterm」の本体側面にあるモードを「CNV」にする。
④「Atrem」本体にある「らくらくスタートボタン」を押しながら、電源を入れ、「Aterm」の「CONVERTER」ランプが緑点滅したら「らくらくスタートボタン」を放す。
⑤再度、「らくらくスタートボタン」を長押しして、「POWER」ランプが緑点滅になったら放す。
⑥古い無線Wi-Fiの「WPS」ボタン(古い機種の場合、AOSSボタン等)を長押して、WPS機能を起動する。
⑦「Aterm」の「POWER」ランプが橙点灯になることを確認する。(しばらくすると、緑点灯に変わる)
⑧引越しに成功したかどうか確認します。
・古い無線Wi-Fiの電源を切る。
・モデムの「LAN」→(LANケーブル)→Atremの「WAN」に戻す。
・Atrem本体の「モード」を「BR」に戻す。
・Atermの電源を入れ直す。
・スマートフォンなどで既存のWi-Fi設定が表示され、自動で接続されるか確認する。
詳しくは以下のメーカーのマニュアルを参照してください。
Aterm WG2600HP2 ユーザーズマニュアル
「Wi-Fi設定を変更しないで親機を本商品に入れ替える(Wi-Fi設定引越し)」
お引越し機能を使うことで、iPhoneやiPad、ノートパソコンなどはWi-Fi設定が引き継げましたが、IoT家電は全滅でした。再設定が必要となるケースもあるのでご注意ください。
また、お引越し元のWi-Fiルーターによっては、2.4Gと5GのSSIDが同じ設定になることがあります。
その場合は紛らわしいのでどちらかのSSIDを変更しましょう。我が家の場合、5Gを元のSSIDとし、2.4GのSSIDを変えました。
ネットワーク名(SSID)を変更する場合
ネットワーク名(SSID)を変更したい場合は、「Aterm」の設定画面から行います。
■パソコンの場合
①ブラウザのURLに「http://192.168.10.1」を入力してログインする。
・ユーザー名:admin
・パスワード:(Wi-Fiルーター「Aterm」の側面に記載される「WebPW」の6桁)
②ログインすると、「Wi-Fi(無線LAN)設定」に以下が表示されるので、必要に応じて変更する。
・Wi-Fi詳細設定(2.4GHz)
・Wi-Fi詳細設定(5GHz)
■スマホやタブレットの場合
①AppleストアやGooglePlayストアから「Atermスマートリモコン」を検索してダウンロードする。
②自宅Wi-Fi環境で開くと、「Aterm」を自動検索するので、タップする。
③「クイック設定Web」を開く。
④ログイン画面が表示されるので、ユーザー名とパスワードを入力してログインする。
・ユーザー名:admin
・パスワード:(Wi-Fiルーター「Aterm」の側面に記載される「WebPW」の6桁)
⑤「Wi-Fi(無線LAN)設定」を開くと、以下が表示されるので、必要に応じて変更する。
・Wi-Fi詳細設定(2.4GHz)
・Wi-Fi詳細設定(5GHz)












コメントを残す