Warning: Undefined array key 0 in /home/cple/cple.biz/public_html/life/childcare/wp-content/themes/jstork19_custom/koukoku_mama.php on line 6
Warning: Undefined array key 0 in /home/cple/cple.biz/public_html/life/childcare/wp-content/themes/jstork19_custom/koukoku_mama.php on line 6
Warning: Undefined array key 0 in /home/cple/cple.biz/public_html/life/childcare/wp-content/themes/jstork19_custom/koukoku_mama.php on line 6
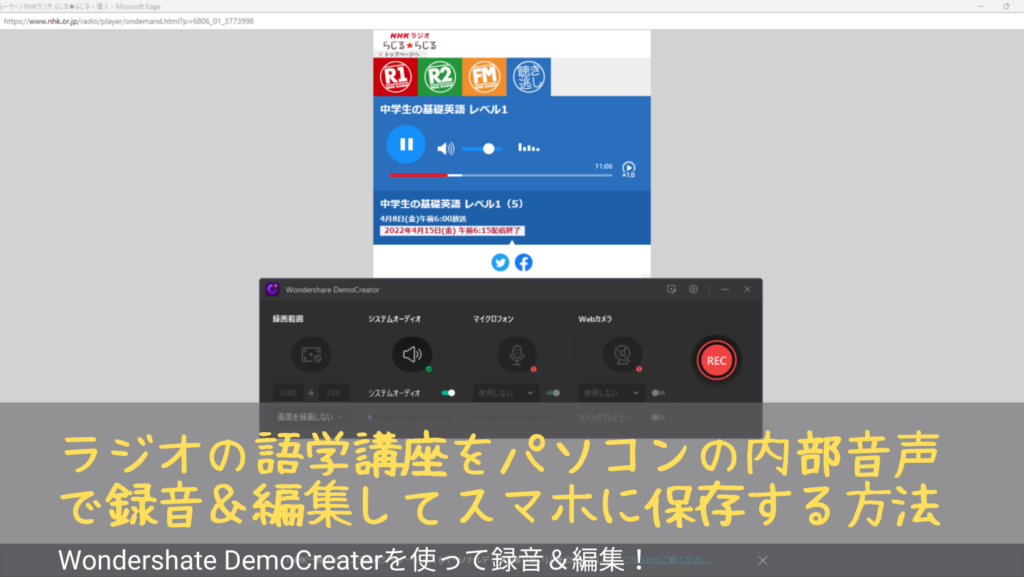
NHKラジオの語学講座で特定部分だけを繰り返し聞きたかったので、無料の「Wondershare DemoCreater」を使って、パソコンで録音&編集&MP3出力してみました。
NHKラジオの語学講座で特定部分だけをスマホで繰り返し聞く方法とは
NHKラジオの語学講座はリアルタイムで視聴する他に、Webやスマホアプリ「らじるらじる」で1週間だけ無料で見逃し配信をしています。
また、スマホアプリ「NHKゴガク 語学講座」で語学講座の音声データを有料でダウンロードすることもできます。
私はその語学講座の音声データの中でも、メインの会話部分だけを繰り返し聞きたいと思っていました。
Windowsパソコンであれば、「Wondershare DemoCreater」という無料動画編集ソフトを使えば、Webサイトの音声をパソコン上で録音し、必要な部分だけ編集してデータ出力し、スマホで再生することができます。
ただし、フルで録音したい場合は有償版が必要です。フリーでは10分までしか録音できません。
手順
以下の手順で行うとできます。
「Wonder DemoCreater」は無料動画編集ソフトですが、一部機能が制限されてます。動画出力時に製品ロゴを非表示にしたい等は製品購入が必要になります。
今回は音声データとなるMP3を出力したいので、無料機能のみで一通りの作業が可能です。
①Microsoft Storeから「Wonder DemoCreater」をインストールする
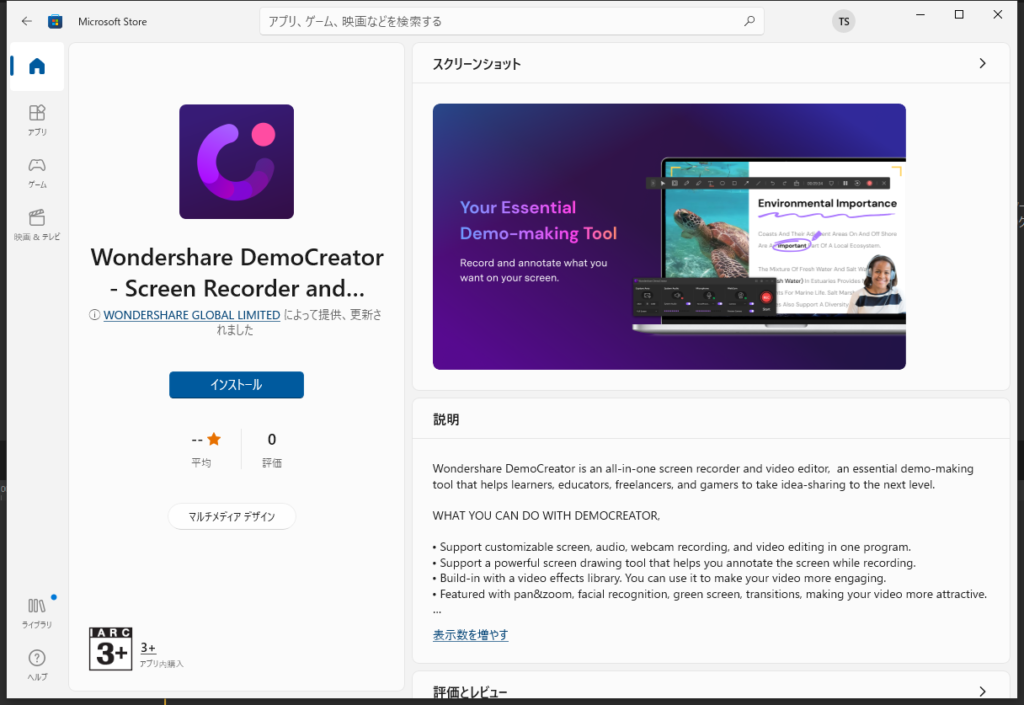
パソコンから「Microsoft Store」を開き、「Wondershare DemoCreater」を検索して、インストールします。
②「Wondershare DemoCreater」を開き、「PC画面とWebカメラ」を開く
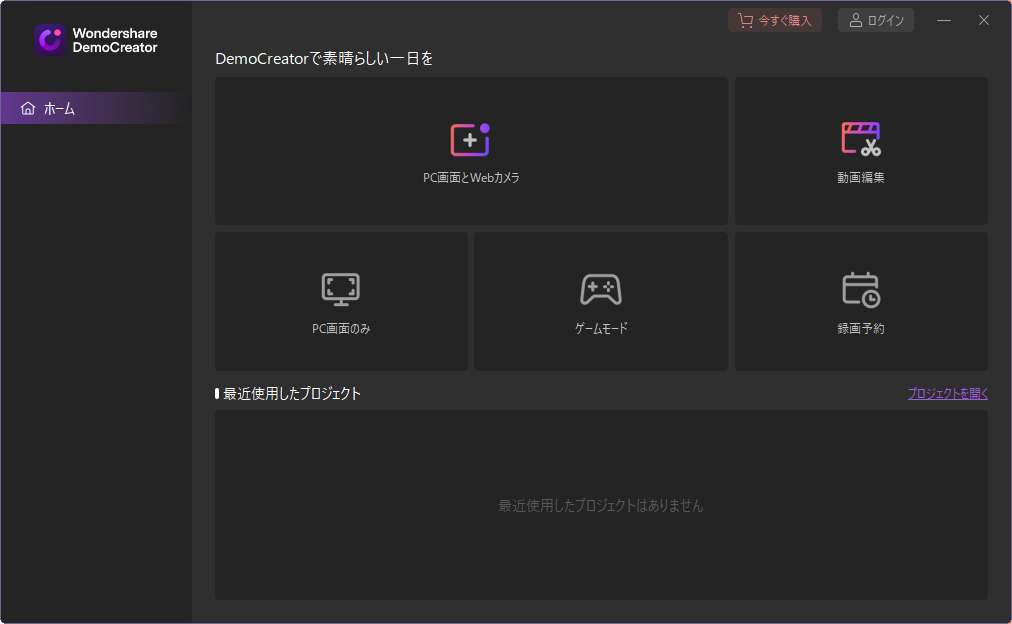
画面中央にある「PC画面とWebカメラ」を開きます。
③初期設定する
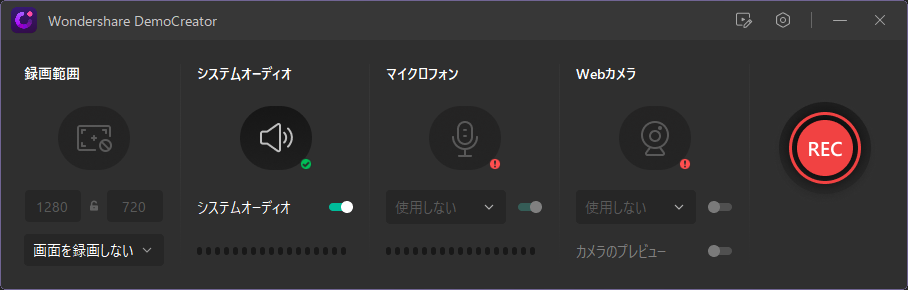
1.画面左の「録画範囲」のプルダウンから「画面を録画しない」を選択します。
2.画面右上の歯車のボタンを押して「設定」画面を表示し、「録画前の3秒間のカウントダウンを無効にする」にチェックを入れて保存します。
④NHKラジオ「らじるらじる」の語学講座を再生して録音する
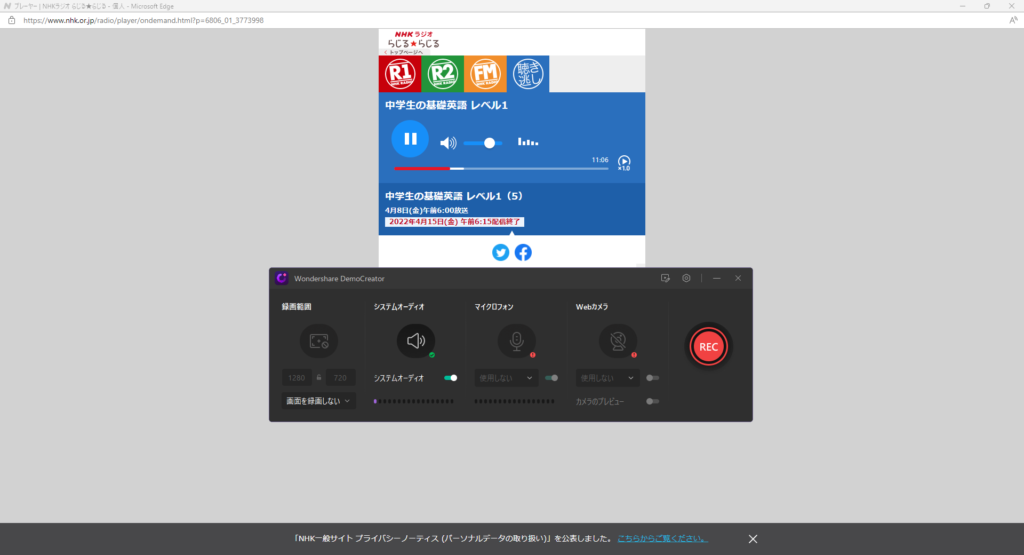
1.NHKラジオの「らじるらじる」のWebサイトを開き、録音したい講座を再生する。
2.「Wondershare DemoCreater」の右側にある「REC」ボタンを押す。(録音が開始される。)
3.録音が済んだら、「■」ボタンを押して録音を終了する。(自動的にWondershare DemoCreaterが起動する)
⑤「Wondershare DemoCreater」で録音データを編集して、エクスポートする
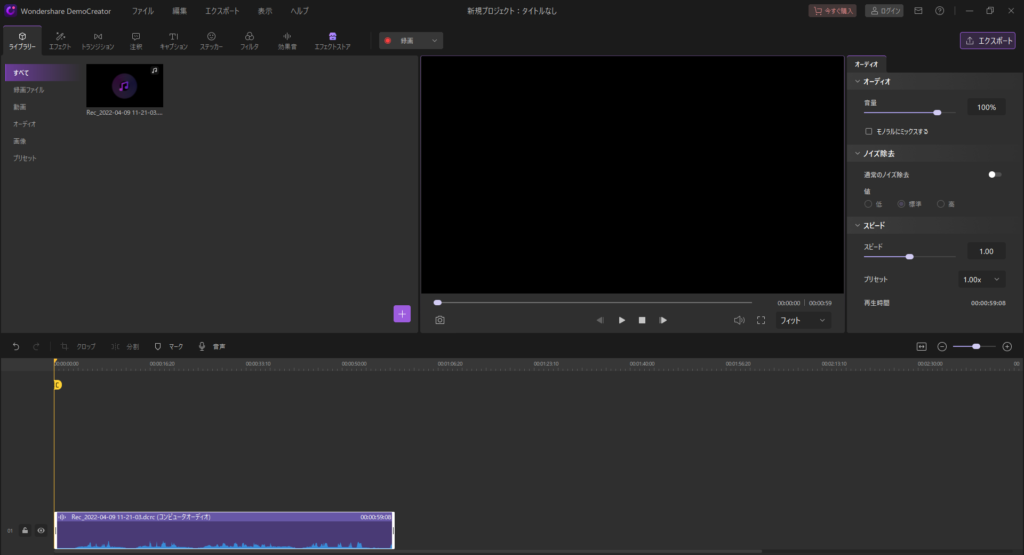
編集不要であれば、「編集する」をスキップして「エクスポートする」に進んでください。
編集する
1.画面左上に録音した音声データが表示されるので、それを画面下部にドラッグして読み込ませる。
2.画面下部にドラッグした音声データをクリックしてアクティブにする。
3.画面右上にある「▶︎」ボタンで音声データを再生し、切り取りたい部分で停止し、画面下部の「分割」ボタンを押す。
4.分割した音声データの不要なデータを選択して、「delete」キーを押して削除する。(先頭部を削除した場合は、音声データを左にドラッグする)
5.上記を繰り返して、再生したい音声データだけを残す。
エクスポートする
1.画面右上にある「エクスポート」ボタンを押す
2.以下の設定をする
- フォーマットに「MP3」を選択
- プロジェクト名に任意のファイル名を入力
- 保存先に任意の場所を指定
3.画面下の「エクスポート」ボタンを押す
⑥スマホに音声データを取り込む
iPhoneであれば、iTunesから⑤で作成したデータを取り込みます。
パソコンからGoogleドライブやDropboxに置き、スマホで保存するのも便利です。しかし、個人の利用目的の範囲で適切に音声データは管理してください。
最後に
私は現在、「まいにちハングル講座」「中学生の基礎英語1」「中学生の基礎英語2」の講座を視聴しています。
毎日聞き流す時に、聞きたい音声データだけを繰り返し視聴でき、使い勝手が便利です。
この方法でNHKラジオの語学講座で英語と韓国語を覚えられるように頑張りたいです。


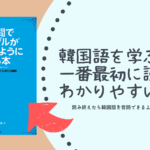





コメントを残す